
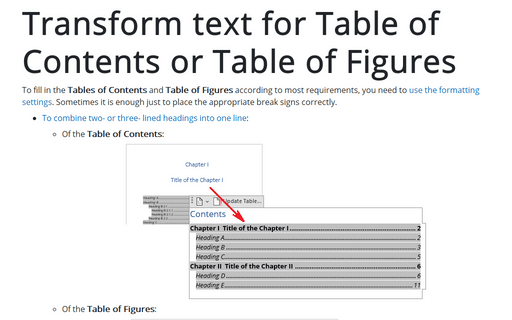

- #Word 2016 table of contents format different update#
- #Word 2016 table of contents format different manual#
- #Word 2016 table of contents format different professional#
- #Word 2016 table of contents format different download#
You can also add table of figures automatically in Microsoft Word by clicking on insert table of figures under References ribbon. The settings include show page numbers, formatting and more. This will open up a new window as shown below in figure, where you can tweak all the styles to your liking.
#Word 2016 table of contents format different manual#
You can create manual stylized table of contents in Microsoft Word by clicking on “Custom Table of Contents” in insert table of content drop-down menu in references ribbon. If you want manual stylizing, you can create one yourself manually.
#Word 2016 table of contents format different download#
Now, if you don’t like the automatic tables styles available, you can always download more styles online by clicking the link “More Table of Contents from ” in table of content drop-down menu. So, table of content creation in Microsoft Word is simple as that.
#Word 2016 table of contents format different update#
And then, you can either choose to update the entire table or only the numbers and just click OK, as shown below in picture. For this just click anywhere on the table and a menu on top of table will appear. Now, after addition of any new headings or sub-headings, you can update it by just clicking on update the entire table button in table settings. Does your Microsoft Word Table of Contents need a little tweaking Here's the most foolproof way to adjust TOC formatting such as fonts and spacing. A ready made table of content has just been created by Microsoft Word automatically. Pick the style you want, and it will generate a table of content automatically. A drop-down menu will appear showing different styles of table of contents. 1.04 - Line Spacing, Leading, and Show Hide. 1.03 - Ribbon, Margins, Orientation, Line Numbering, Page Size. 1.02 - Windows 101, Folders, Saving, Filename Rules. Then, under Reference Ribbon, click Table of Contents. 1.01 - Introduction and Welcome to the Traveling Scholars Club. Simply, scroll to the place in the document where you want the table of content to be created. Now is the time for generating a table of content. All of your content is organized into headings and sub-headings. STEP 2: Generate Table of Content Automatically You can always turn it on in View tab on top most ribbon. If you don’t see a navigation plane in your version. You can monitor this in navigation plane on left side of window. Make sure the hierarchy or organization of content is according to correct. And not just any headings, you have to use heading formats available in Microsoft Word (The styles of these headings can be edited by right mouse-click on heading and then in Modifiy menu). You can do this by organizing your content into headings.
#Word 2016 table of contents format different professional#
If you've already read our Applying and Modifying Styles lesson, you know they're an easy way to add professional text formatting to different parts of your document. However, with the right formatting, Word can create and update a table of contents automatically. And if you ever decide to rearrange your sections or add more information, you'll have to update everything all over again. You could create a table of contents manually-typing the section names and page numbers-but it would take a lot of work.


 0 kommentar(er)
0 kommentar(er)
